皆様こんばんは!
前回の厚塗り講座【下塗り編】では、ラフ画の作成から線の清書、陰影のうち「陰」の描き込みについて解説しました。
(はてブにて「プラモでいうところのサーフェイサー吹きみたいな感じか…?」とのコメントをいただきましたが、工程的にいえばたしかにそんな感じかも…どちらもグレーですしねw)
今回はグレースケールモードで作成した画像に「色」をのっけていき、陰影の「影」の部分&ハイライトを加え、より魅力的なカラー画像の作成をめざします。
それでは解説に移ります。
1.とりあえず印刷用のカラーモードに変換
今回の画像は紙に刷ることを念頭において作成しております。
この為、色を塗るにあたってカラーモードをグレースケールモードから印刷用の「CMYKカラー」に変更します。
Photoshopではメニューの[イメージ]→[モード]→[CMYKカラー]を選択します。
その際、下記のダイアログが表示されるので「”Japan Color 2001 Coated”プロファイルを使用しているCMYKに変換しようとしています。」と表示されているのを確認し、OKボタンを押してください。

プロファイルについて興味がある方は、記事末の「プロファイルについて」をご覧ください。
また、CMYKではなくRGBで印刷する方法もあるにはあります。興味がある方はこちらをご覧下さい。
2.各パーツ毎に基準色を塗っていきます
この後の工程で塗り分けをし易くするため、肌、髪などパーツ毎に乗算レイヤーを作成&グループ分けして塗っていきます。
乗算レイヤーですよ、乗算レイヤー。大事なことなので2度(ry。
塗る色はパレット用のレイヤーを1枚つくり(こちらは通常レイヤーでOKです)、下記のように塗って残しておくといいかもしれません。
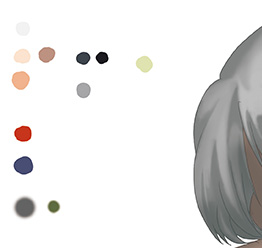
これは今回使用した色が全て載った状態ですが、見て判るとおりそんなに多くの色を使用しておりません。中には使っていない色もあります。
これらの色を使用し、乗算レイヤーに単色でベタ塗りしていきます。
乗算レイヤーの不透明度はお好みで調整します。
パーツからはみ出た色は消しゴムツール等で綺麗に削除します。
下塗りのグレー色が強く影響しているためかなり暗く見えますが、この段階ではまだこれでOKなのです。
だんだんマイルド?になっていきます。
※ここで塗りに使用した色を、以降の解説では「基準色」と表示します。
3.肌部分を塗り重ねていきます
2.で作成した肌レイヤーの上に、さらに乗算レイヤーを作成します。
作例では不透明度44%で作成しました。
以降、基本的には厚塗り講座1で紹介した方法と同じやり方(乗算レイヤー作成→塗る→乗算レイヤー→塗る…)です。
ポイントは同じ色で塗り重ねていくことです
そのレイヤーに2.で塗った肌色とまったく同じ肌色を使用して、陰の部分を塗ります。
ブラシはボケ足がついてるもの(エアブラシっぽいもの)を使用しています。
肌パーツからはみ出た部分は、こちらの方法を参考にして削除します。
さらにこの上に乗算レイヤー(不透明度36%)を作成し、最も陰が暗い部分の肌色を塗ります。
ここでも最初に使用した肌色と同じ色で塗ります。

ここまでの肌グループのレイヤー構成は下記のようになっています。
すべて乗算レイヤーで、同じ肌色で塗っています。
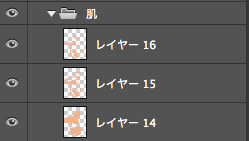
4.オーバーレイレイヤーを作成し柔らか味のある肌を表現していきます
見て判ると思いますが、ここまでは暗い部分の掘り下げに終始していたので血の通った肌の質感表現には及んでいませんでした。
ここからは明るい部分の表現を行い、より温かみのある肌に近づけていきます。
大まかな流れとしては、
オーバーレイレイヤーを作成→明るくなる部分に色を塗る→オーバーレイレイヤーを作成→さらに明るくなる部分に色を塗る…の繰り返しとなります。
今度は「色を積み上げていく」イメージです。
まず、これまで作成した乗算レイヤーの上に新規レイヤーを作成し、モードを「オーバーレイ」とします。
そのレイヤーにこれまで使用してきた肌色で、明るくしたい部分を中心に塗りすすめます。ブラシはボケ足があるエアブラシ的なものをオススメします。
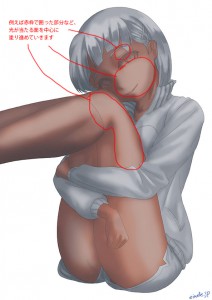
作成するオーバーレイレイヤーの不透明度ですが、最初は低い濃度(だいたい30%〜60%くらい)にすることをオススメします。
100%近辺の濃度だと光が強すぎて違和感が出ますので…
ただ今回は、もうちょっと明るい肌にしたかったので、肌色をべた塗りしたオーバーレイレイヤー(不透明度59%)を一枚かませています。
すると、下記のようになります。

その上にもう1枚オーバーレイレイヤーを作成(不透明度31%)し、明るくなる部分に対して肌色を塗ります。
(ちょっと上の画像と違いが判りにくいかもしれませんが…)

だんだん血が通った肌に近づいてきたかな…と思います。
5.ツヤのある髪を表現していきます
髪の塗り方も基本的には肌と変わりませんが、明るい部分の塗りでは違う色を使います。
これまでと同じく、2.で塗った基準色レイヤーの上に乗算レイヤーを作成し、髪の基準色と同じ色で描き込んでいきます。
まずは明るい部分と暗い部分の境目に色を塗り、色の境界がはっきり判るようにしてやります。

乗算レイヤーを作成し、境目を塗ってもう一段濃くします。

次に明るい部分の色を塗っていきます。
オーバーレイレイヤーを作成し(不透明度49%)、今度はここまでで使用した髪の色ではなく、ホワイトを使用します。
ホワイトといっても完全な白(CMYK=0%,0%,0%,0%)ではなく、気持ちC(シアン)とY(イエロー)が入ったホワイトです。
CMYKでいうとCMYK=1%,0%,4%,0%って感じです。
これではまだツヤが足りませんので、さらに明るい部分(ハイライト)を塗ります。
オーバーレイレイヤーを上に作成(不透明度50%)し、弧を描くように塗ります。
こんな感じです。

弧を描くようにハイライトを置くことで、頭の丸みを表現しています。
また、ハイライトの一部分と、陰の濃い部分を隣接させるとコントラスト差ができ、よりツヤが表現できると思います。
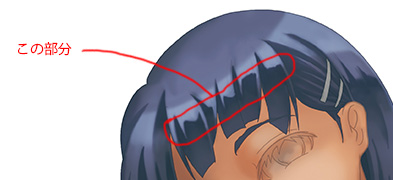
ハイライトを置くときのコツですが、いきなり真っ白なホワイトを塗るのではなく、まずは低い不透明度で塗るのがいいと思います。もしちょっとホワイト分が弱いなと思ったら、低い不透明度でオーバーレイレイヤーを新規作成し、そこに描き足していくようにします。
最後に通常レイヤーを作成し、枝毛を描き込んでやります。
ここはボケ足があるブラシではなく、境界がハッキリしたブラシを使います。

ここで髪の塗りに関しては一旦終了ですが、もうちょっと色を追加して遊んでいます。
そのあたりは次回【仕上げ編】にて解説します。
6.その他の部分を塗っていきます
ジャージやホットパンツ、靴下の部分については、3.と4.で解説した肌の塗り方とまったく同じ塗り方で行っています。
乗算レイヤーを作成→基準色と同じ色で陰部分を塗る→乗算レイヤーを作成→さらに濃い陰部分を塗る……オーバーレイレイヤーを作成→明るい部分を基準色で塗る→オーバーレイレイヤーを作成……という流れです。
パーツによって使う色が違うだけです。
なので、細かい解説は割愛させていただき、流れ図的にお見せしていきます。
ジャージを塗ります
・陰塗り

↓
・明るい部分の塗り

※この部分だけ思ったような色が出なかったので、ジャージの基準色ではなく、ちょっと浅黒い肌色をオーバーレイレイヤーに塗っています。
こんな色です→■
↓
・ジャージの白いラインを塗る

ホットパンツを塗ります
・陰塗り1

↓
・陰塗り2

※ホットパンツはオーバーレイレイヤーを重ねなくてもイイ感じの色がでましたので、ここまでです。
靴下を塗ります
・陰塗り1

↓
・陰塗り2

※靴下も陰塗りだけでイイ感じになりましたので、ここまでです。
7.目を塗ります
目は、人物イラストの出来を左右する非常に重要な部分だと思ってまして、いつももっといい表現はないかと試行錯誤しています。
虹彩部分を観察すると、目の色というのは単純に黒や茶色ではなく、緑色や黄色っぽい部分があります。特に外人の目なんかはその違いが分かり易いのではないでしょうか。
これを念頭において目を描いていくのですが、あくまで全体の雰囲気となじませることを最優先としています。全身が入った絵で、目だけカラフルに目立ってしまっても違和感があると思いますので…(顔のアップ絵にはいいかもしれませんね)
白目部分の塗り
ではまず、白目の部分を塗っていきます。
お気づきかもしれませんが、肌を塗る段階であえて目の部分にまで肌色をのっけています。

これは、グレー地にそのままホワイト系をのせてしまうと冷たい色になってしまうので、肌色でワンクッションおいて、やわらかい色にするための措置です。
ここにオーバーレイレイヤー(不透明度38%)を作成し、すこしC(シアン)成分が入ったホワイトで白目部分を塗ります。

真っ白な白目よりも肌色に近い色にしたことで、顔になじみやすい感じになったと思います。
真っ白にしてしまうと、目だけが浮いてしまいますので…
虹彩部分の塗り
次に虹彩の部分を塗ります。
乗算レイヤー(不透明度79%)を作成し、基準色で塗っていきます。
設定では直葉の目は緑色なので、緑系の色で塗りました。

さらに乗算レイヤー(不透明度70%)を作成し、同じ緑色で瞳孔と虹彩の淵の部分を塗ります。

緑色が虹彩の部分から若干白目側にはみ出しているのがポイントです。
乗算レイヤー(79%)を作成し、同じ緑色でもう1段階暗くしてあげます。

このままでは全く生気が感じられないので、虹彩部分に彩りを持たせます。
オーバーレイレイヤー(不透明度70%)を作成し、少しシアン成分が多い緑色で塗ってやります。

さらにオーバーレイレイヤー(不透明度90%)を作成し、上記と同じ緑色で部分的に塗ります。

虹彩に深みが出たと思いますが、いかがでしょうか。
目のハイライトを塗ります
目のハイライトも白目部分と同じで、真っ白にすると浮いてしまいますので、虹彩部分となじむようにします。
ここで初登場ですが、ハイライトを入れるために「スクリーン」レイヤーを作成します。
不透明度は50%としました。
このレイヤーにシアンが少し入ったホワイトで、下記のようにハイライトを入れてやります。

最後に乗算レイヤーを作成し、まつ毛と目頭の部分を塗って目の部分は完成です。

ここまでの作業で、下記のような絵ができあがりました。
一応今回の作例までで基本的な色は塗り終えたのですが、まだ絵としての華やかさがありません。
次回【仕上げ編】では、陰影の「影」の部分や照り返しの表現、ライティングを行い、魅力的な絵に仕上げていきます。
ここまで長文を読んでいただき、ありがとうございました。
それでは、また次回!
8.おまけ
プロファイルについて
「Japan Color 2001 Coated」プロファイルというのは、例えば青紫色を紙上で再現する場合、昔は印刷会社それぞれの判断でC(シアン)インキを何%とM(マゼンダ)インキを何%…というようにインクの配合比率を決めていたのですが、それでは会社によって仕上がりにバラツキが出てしまうため、配合比率を標準化しようと生まれたものです。
同人誌を描いている方ならご存知かもしれませんが、入校の条件として大抵の場合このプロファイルを使うようにと注意書きされていると思います。
Photoshopでこのプロフファイルが適用されているか確認する場合、メニューの[編集]→[プロファイルの変換]をクリックし、表示されたダイアログでソースカラースペースが「Japan Color 2001 Coated」になっているか確認します。
日本語版Photoshopの場合、CMYKモードに変換した場合はデフォルトでこのプロファイルが設定されますが、もし設定されていない場合は、CMYKに変換する前に[編集]→[カラー設定]をクリックし、下記のダイアログで赤枠の設定を選びます。
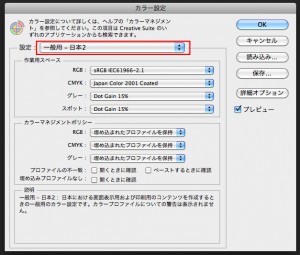
そうすると、CMYKの項目に自動で「Japan Color 2001 Coated」が入るので、OKボタンを押して確定します。
その後、[イメージ]→[モード]→[CMYKカラー]でCMYKモードに変換すると、このプロファイルが埋め込まれます。
でも、どうしてもRGBで出力したいんだけども…
ハッキリ言ってRGBでも出力可能です。
例えば、カレイド印刷(東洋インキが開発したインクを使い、AdobeRGBに近い色域を表現できる)や、ヘキサクローム印刷(基本4色(シアン、マゼンタ、イエロー、ブラック)に加え、 オレンジとグリーンのインキを使用する)や、高輝度インキを使用した印刷など、RGBに対応した方法は数種類存在します。
※それでもRGB色域の1677万色すべては表現できません!さすがに無理っすwww
DTP関係の展示会で出力物を見せてもらったことがあるのですが、とてもとても綺麗です。
ただし、対応してる印刷会社が少ない(だって出力機がメチャクチャ高いんですもの…当然億単位です)※のと、印刷料金がけっこー高くなります(何枚刷るかによって違いますが…多ければ1枚あたりの単価は安くなります)。
インクが高いですからね…。通常インクの数倍はするようです。
ただまあ、画集みたいのを紙で作りたいのならば、こういうのもいいかもですね…。
※ちなみに、私が知っている限りでカレイド印刷を行ってくれるのは北海道で2社くらいです。今はもっと増えてるかもですが…。
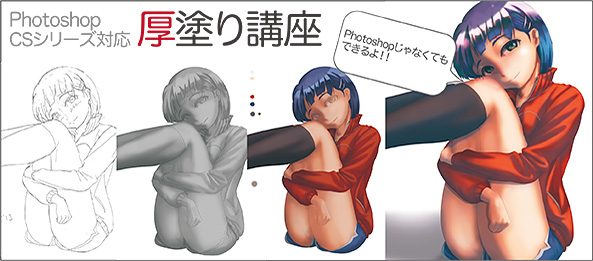
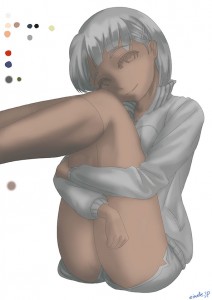
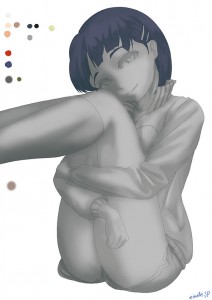

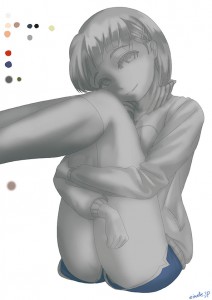
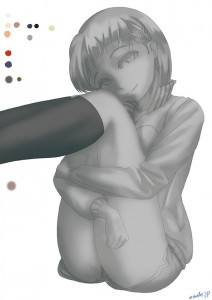
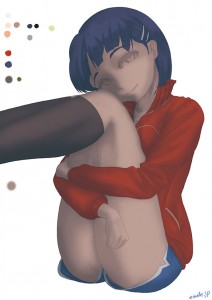
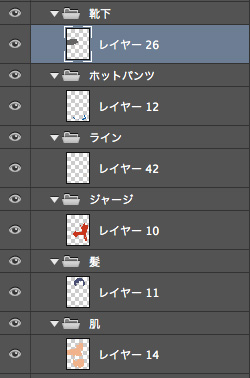
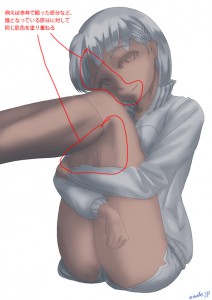

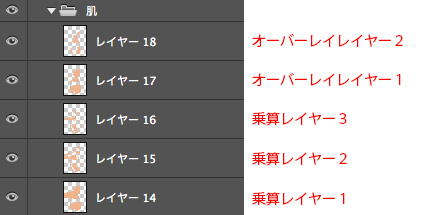


















【Ake】あけましておめでと~、今年もよろしく~!【Ome】
to めりさん
あけおめーー!!
今年もよろしくダヨー!!