皆様あけましておめでとうございます!!
本年もどうぞ宜しくお願いします。m(_ _)m
去年の年末からお送りしてました厚塗り講座もいよいよ佳境の【仕上げ編】へと突入します。
ここまでの経過については下記の記事をご覧になってください。
- ラフ画作成からグレースケールでの下塗りについて → 厚塗り講座その1【下塗り編】
- パーツ毎の基本的な塗り分けについて → 厚塗り講座その2【カラー塗り編】
前回のラストでは下記のとおり、一通り色が乗った状態まで仕上げました。

ただこのままでは絵的な「華やかさ」が全然足りません。色を置いただけみたいな印象に映るかなと思います。
今回の作例では、その「華やかさ」の演出を中心に解説していきたいと思います。
1.「影」を描き込んでいきます
物体を物体たらしめる要素として「影」は絶対にはずせないものの一つです。
光を表現するにあたって影は必ず発生するものだからです。
では、影を塗っていきます。
これまで作成したレイヤーグループの上に新規グループを作成し、その中に乗算レイヤー(不透明度:69%)を作成してこのレイヤーに影を塗っていきます。
色は暗い紫色(CMYK=75,70,52,10 こんな色→■)を使用します。
影を塗る場合のブラシですが、境界部分があまりシャープになりすぎるのも違和感がありますので、私の場合、多少ボケ足のついたものを使用しています。
今回の作例では光源は「右上やや手前」を想定しているので、髪やジャージなどが作り出す影は「やや左下」に落ちることを考慮し…
こんな感じで描き加えます。

- 髪から顔に落ちる影
- あごと髪から首筋に落ちる影
- 耳の凹凸が作り出す影
- ジャージと頭部が作り出す影
- 腕部が作り出す影
- 股間が作り出す影
さらに、身体自体から床面に落ちる影を描き加えます。
下塗りレイヤーグループのさらに下に通常レイヤー(不透明度:38%)を作成し、ボケ足のあるブラシで下記のように描き加えました。

影を描き加えると、各パーツの存在感がグッと高まります。
2.明暗の差をさらに加える
ここまで描いてきて、もうちょっとドラスティックな明暗差が欲しいと思いましたので、今回はさらに「陰」の部分と「明」の部分を描き足しています。
個人的に明暗差が強い絵って好きなもので…。
まず、1.の前半で作成した影レイヤーの上に乗算レイヤー(不透明度:62%)を作成し、そのレイヤーに灰色がかった赤紫色(CMYK=42,45,42,0、こんな色→■)で下記の点線部分を塗ります。

さらにそのレイヤーの上に、今度はオーバーレイレイヤー(不透明度:54%)を作成し、そのレイヤーに肌色(CMYK=0,22,22,0、こんな色→■)で下記の点線部分を塗ります。

陰と明を描き込んだ前後を比較するとこうなります。
並べてみると違いが一目瞭然だと思います。

3.床からの照り返し光を加える
絵に照り返し光の表現を加えて、よりカッコよさを演出します。
照り返し光の色は光が当たる面の色にも左右されるため、今回の作例であればホワイト系を選ぶところですが、ちょっと絵的な面白さを出すため青系の色を選んでいます。
これまでのレイヤーの上にハードライトレイヤー(不透明度:21%)を作成し、このレイヤーの上に水色(CMYK=65,23,5,0、こんな色→■)で照り返し光を描いていきます。ブラシはボケ足のあるものを使っています。
描き込む部分は床面からの照り返し光なので、基本的には下記赤枠の部分が中心になると思います。

今回はマットな床面を想定していますので、照り返し光は弱く、そして当たった先で拡散してるように描いていますが、これがツルツルした床であればもっと高いレイヤー不透明度で、そして光が収束している感じで描くといいと思います。
4.いろんな色の照明光を加えてみる
ここからは絵によって試行錯誤になるのですが、遊ぶような感覚で(いや、ここまでも基本はそうなんですがw)照明光を描き込んでいきます。
私個人の考えでは、まあ場合にもよりますが、絵には色んな色が使われていた方がオモシロイと思いますので、この段階で様々な色をオーバーレイレイヤーなどを使って乗せていきます。
色々考えるよりもとにかく思いついた色を重ねてみて、ダメなら次、また次…というように試していきます。
今回の作例では、髪が青系一辺倒だったので、もうちょっと赤系や緑系の色を乗せてみようかなと思いました。
まず、オーバーレイレイヤーを作成し(不透明度:37%)、髪の上部をピンク系の色(CMYK=1,69,39,0、こんな色→■)で塗ります。
ブラシはボケ足のあるものを使用しています。
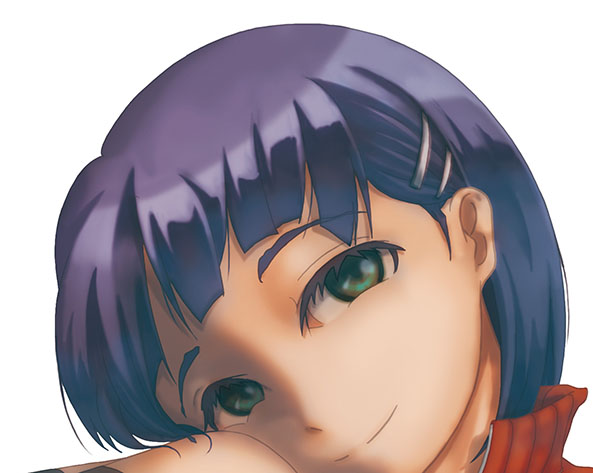
次に髪に当たる照り返し光をもうちょっと目立たせるために、ハードライトレイヤーを作成し(不透明度:20%)、黄緑っぽい色(CMYK=58,0,100,0、こんな色→■)で下記赤枠の部分を塗ってやります。
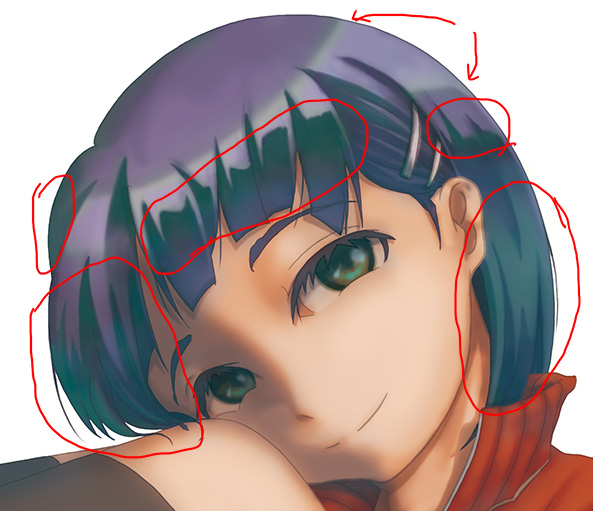
また、この後で行う効果をねらってハイライトの境界部分(矢印のライン)にも同じ黄緑色を追加します。
次にビビットライトレイヤーを作成し(不透明度:34%)髪のハイライト部分をピンク系の色(CMYK=1,69,39,0、こんな色→■)で塗ってやります。上で追加した黄緑色のラインの領域も含めて塗ります。
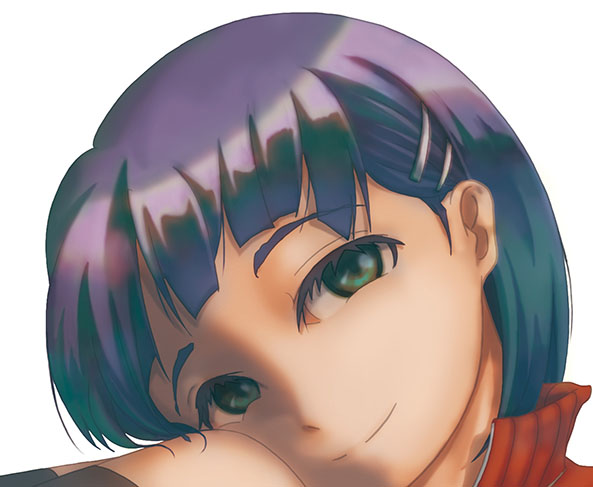
こうするとピンク色の光が当初のハイライト領域から漏れ広がってる?(拡散している)ような効果が得られます。
さらに髪のツヤをさらに引き出すためにオーバーレイレイヤーを作成し(不透明度:61%)、薄いピンク色(CMYK=2,11,7,0、こんな色→■)でハイライト部分(下記赤枠の部分)を塗ります。
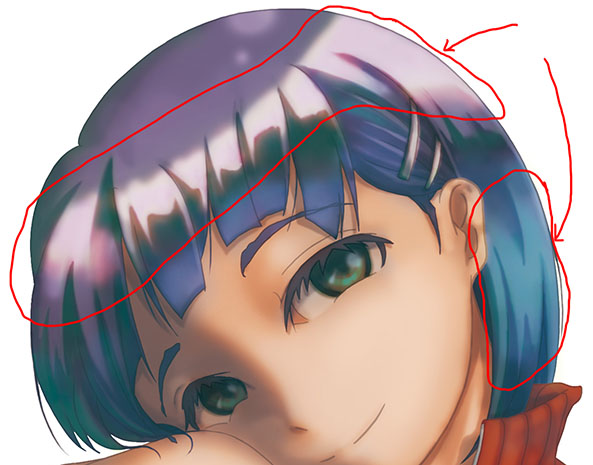
青系統一辺倒だった髪に華やかさが出たかなと思います。
今回は黄緑系の色とピンク系の色を追加しましたが、下地の色によっては黄色系など、色々試してみるとオモシロイと思います。
髪と他の部分の明度差を調整する
あと、この段階で髪のテカり具合とジャージの明部分の差に違和感を覚えたため、もうちょっと色を調整しています。
オーバーレイレイヤー(不透明度:66%)を作成し、上で使用したピンク色でジャージの明るい部分を塗っています。
ついでに、同じレイヤー、同じ色で、頬骨の部分にハイライトを入れました。
塗る前と後を並べると違いが分かり易いかと思います。
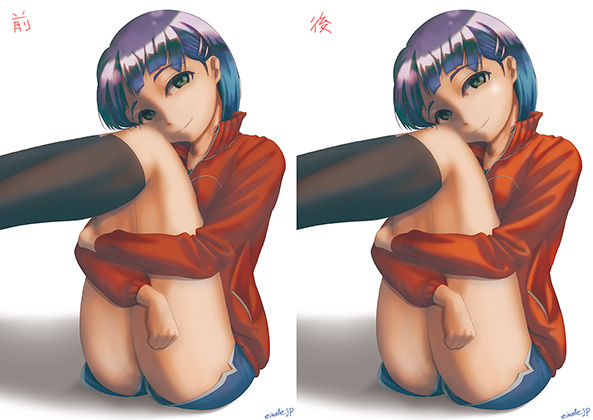
この段階で、やっぱり髪のテカり具合との釣り合いから、目をもうちょっと遊ばせようと思いまして、一工夫しています。
オーバーレイレイヤーを作成(不透明度:72%)し、薄いピンク色(CMYK=2,11,7,0、こんな色→■)で目のハイライト部分を塗ってやります。(赤矢印部分)
また、虹彩部分にもワンポイント同じ色を塗ることで(青矢印部分)虹のような表現になりオモシロイかなと思います。あんまり目立たないですけど…w

肌にもっと血を通わせたい
ここまで描いて、肌にもうちょっと温かみというか血の通いを表現したくなったので、多少赤みを加えています。
乗算レイヤーを作成し(不透明度:60%)、ピンク色(CMYK=2,39,27,0、こんな色→■)で、頬、耳たぶ、膝、手首の部分を塗っています。
これらの部分に赤みを加えると、女の子特有の可愛さを表現できるんじゃないかと。

ここまでの作業で下記のようになりました。
冒頭に載せている前回ラストまでの画像と比べてみると、差が歴然だと思います。

一応ここまでで描き込みの作業は終了となります。
5.全体の色調を調整する
ここからは好みの問題となってきますが、Photoshopの「調整レイヤー」を作成して微妙な色調の調整を行っていきます。
今回は「明るさ・コントラスト」と「カラーバランス」といった2つの調整レイヤーを使用しています。
まず「明るさ・コントラスト」ですが、Photoshopのメニューから[レイヤー]→[新規調整レイヤー]→[明るさ・コントラスト]をクリックし、表示されたダイアログの値はデフォルトのままOKボタンを押します。
下記赤丸の部分をダブルクリックすると「属性」タブが表示されるので、ここで適宜「明るさ」と「コントラスト」を調整します。
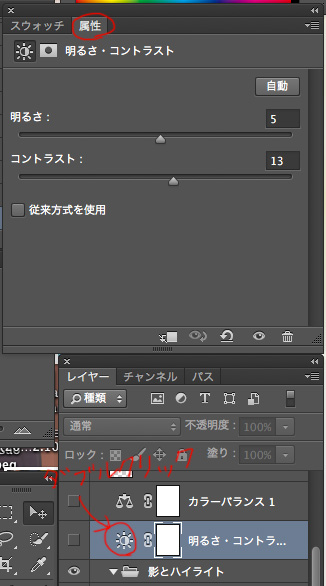
値は完全に好みです。
同じようにメニューから[レイヤー]→[新規調整レイヤー]→[カラーバランス]をクリックし調整レイヤーを作成します。
今回はちょっと青みを追加して全体的な色をキリッと締めたかったのでブルー、シアン、マゼンダを足しています。
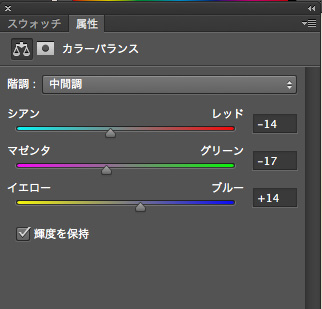
一応、印刷する目的であればここで完成となりますが、Webで公開する場合は次に「デジタルならでは」の処理を行います。
6.ディフュージョン処理を行い完成へ
最近流行の処理に「ディフュージョン」というものがありますが、どういうものかと言うと、当たっている光を「ふんわり」と見せる処理のことを言います。写真でいうところのソフトフォーカスに近いのかな?
ここ数年のアニメで、顔の肌色部分がぼやけて髪部分にも薄く肌色がのっかってたりするのを見た事がありませんか?あれは、顔に当たっている光を「顔の領域外に拡散させている」のです。
まずレイヤーを統合します
ここまでの作業でかなりのレイヤーを追加してると思いますので、まずはレイヤーを統合して一つにまとめます。
単純に[レイヤー]→[画像を統合]とやってもいいのですが、レイヤーを保持したファイルは残しておきたいので下記の方法で別名保存しています。
1.[ファイル]→[別名で保存]
2.表示されたダイアログで下記赤丸の[レイヤー]のチェックをはずす
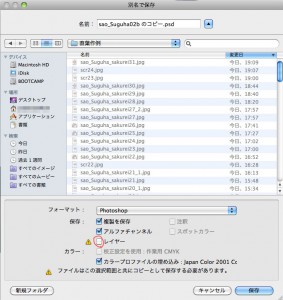
3.複製を保存にチェックがつくので、別名を入力し保存する。
RGBカラーモードに変更します
上記のファイルを開いたあと、CMYKモードだと以降の処理が上手くいかない場合があるので、RGBモードに切り替えます。
Photoshopではメニューの[イメージ]→[モード]→[RGBカラー]をクリックします。
処理方法
※以降、Windows環境の方はcommandキーをcontrolキーに読み替えてください。
1. 1枚目のレイヤーを複製し([レイヤー]→[レイヤーを複製])2枚目のレイヤーを作成します。
3. commandキー+Aキーで2枚目のレイヤーを全選択する。
4. メニューの[編集]→[結合部分をコピー]またはshiftキー+commandキー+Cキーを押す。
5. commandキー+Vキーでペーストする。ペーストすると新しいレイヤーができます。
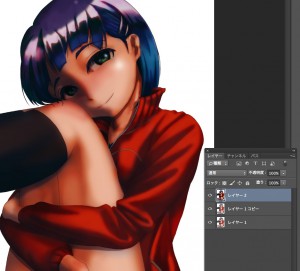
6. 5で追加したレイヤーのモードを「スクリーン」にします。

7. 6のレイヤーを選択したまま、[フィルター]→[ぼかし]→[ぼかし(ガウス)]をクリックし、半径5.0(ここはお好みです…)で実行します。
こんな感じで画像にぼかしが入るはずです。

※このガウスぼかしの部分ですが、先に9の手順を行ってからでも構いません。その方が調整しやすいかも…。
8. 一番下のレイヤーを選択して複製し、そのレイヤーを一番上に移動させます。

9. 8で移動したレイヤーのモードを「比較(明)」にします。
完成
最終的にこんな感じになります。
明るい部分が「ふんわり」しているのが判りますでしょうか。

7.最後に
ここまで読んでいただき、ありがとうございました。m(_ _)m
一応今回ご紹介した技法で一番重要な部分は、実は「その1」の「下塗り」の部分です。
この部分の出来次第で最終的な品質が左右されると言っても過言ではありません。
(仕事でも趣味のイラストでも一番時間を要するのはこの部分だったりします。)
もっとデッサンを練習して、下塗りの部分を上達させなきゃな…と思う今日この頃です…
拙い文章で分かりにくい部分が多々あると思いますが、不明な部分がありましたらコメント欄やSNSにて質問していただければと思います。
それでは次回作にて!
Photoshop CS対応厚塗り講座リンク
- その1「下塗り編」
- その2「カラー塗り編」
- その3「仕上げ編」
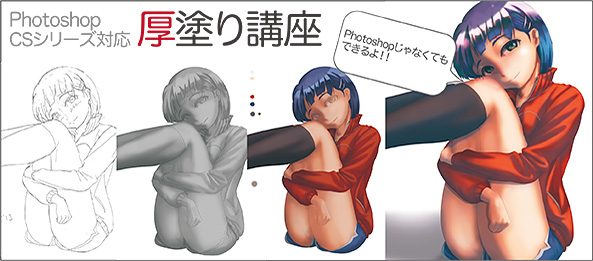


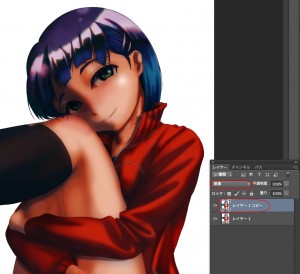
















すごい勉強になりました!!!!!!!! お仕事のほうも、どうかお疲れのないように(^_-)
そういえばこのイラストを書くのに最速何分くらいですか?
to ゆーちんさん
どういたしまして!
ありがとうございますー>w<